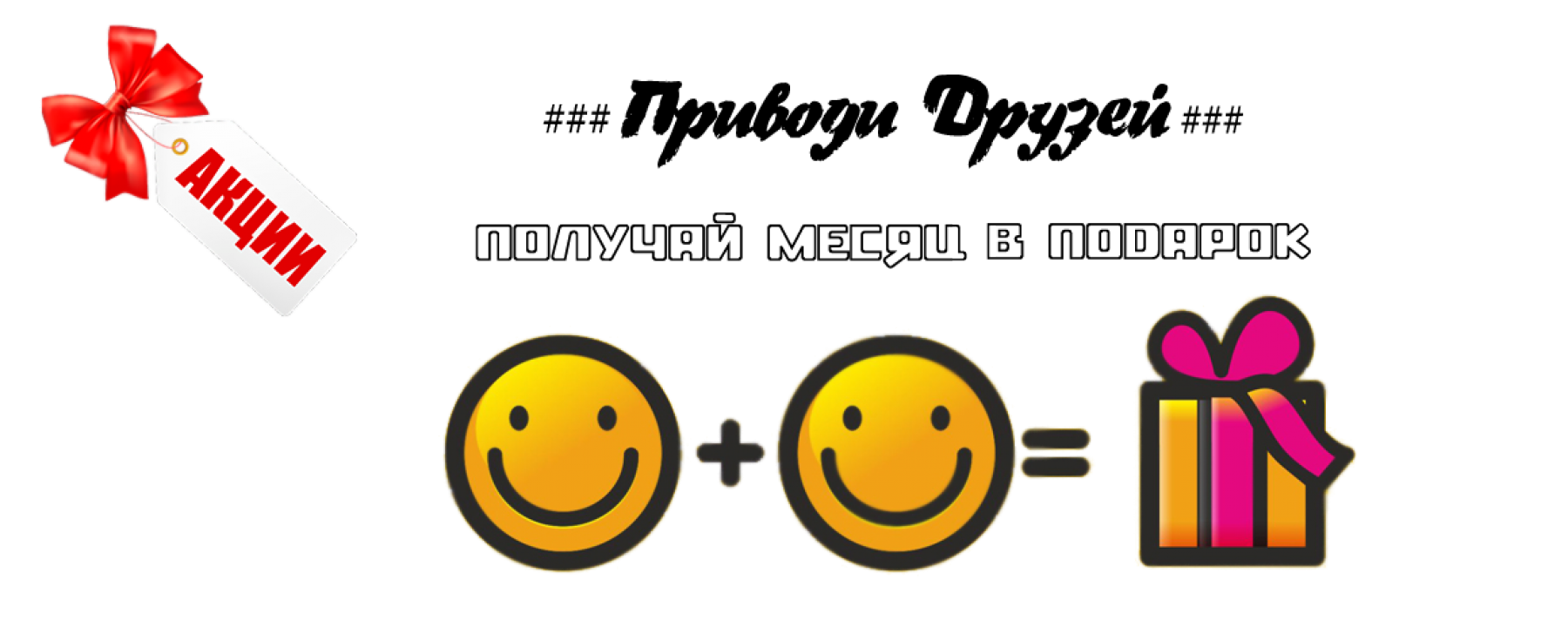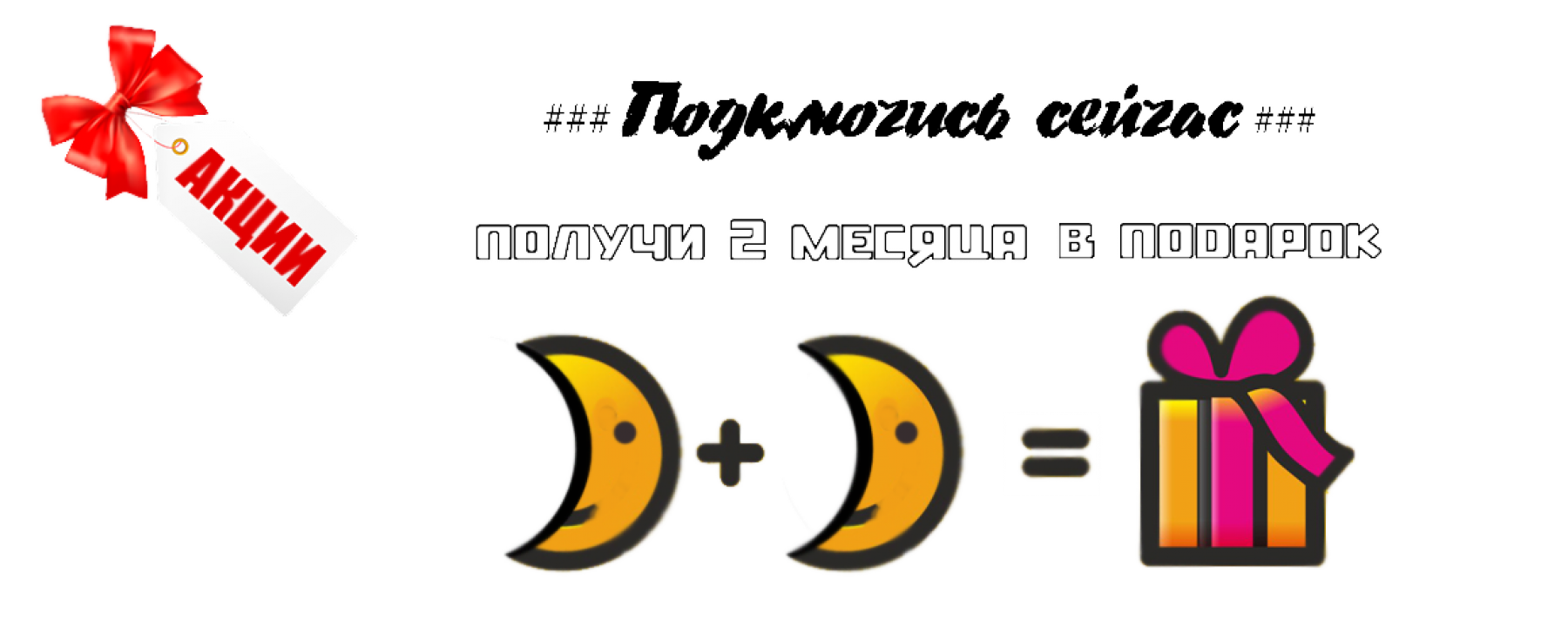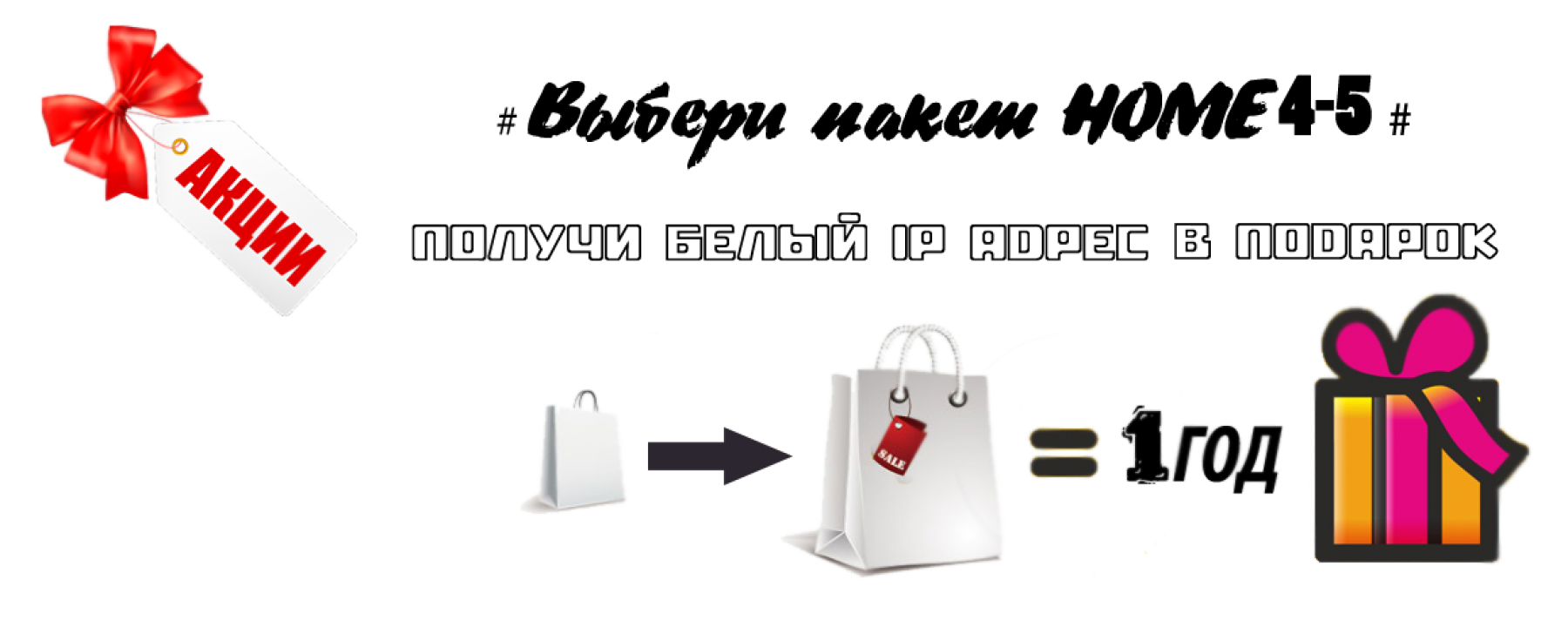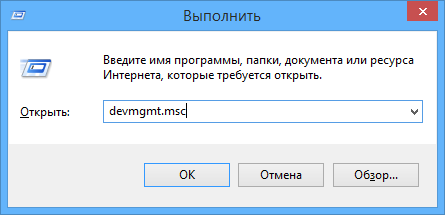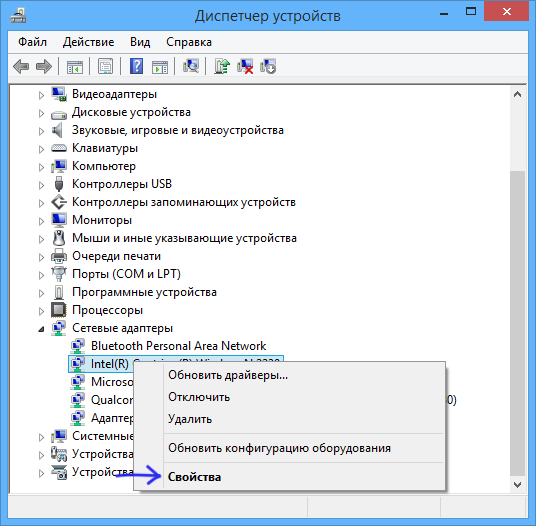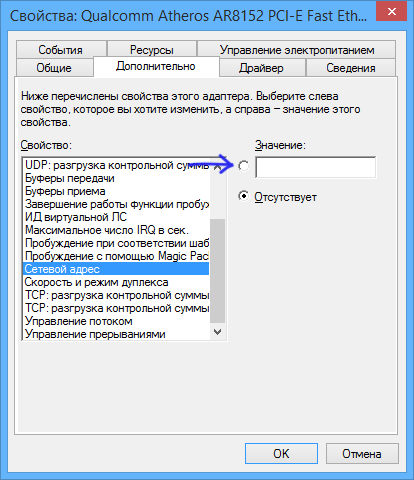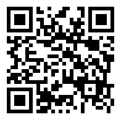Новости
Высокоскоростной Интернет
ЦИФРОВОЕ ТВ
Используйте все возможности своего SMART телевизора – наслаждайтесь высоким стандартом HD-качества. Сервера IPTV в Симферополе.
Быстрое устранения аварий
Техническая поддержка
Новые технологии
Нас советуют друзья
-
![]()
FAQ
КАКОЙ РОУТЕР ВЫБРАТЬ?
КАКОЙ РОУТЕР ВЫБРАТЬ?
Рекомендуемая модель роутера, в разделе ОБОРУДОВАНИЕ
Модель очень хорошо зарекомендовала у нас в сети. Даже на китайской версии прошивки, у роутера не плохая работа.
Как измерять скорость интернет
Как измерять скорость интернет
От себя хотим добавить про сайт https://2ip.ru/. Самый не адекватный сервис. Для тех, кто из провайдеров там зарегистрировался (или оплатил), скорость уже другая. Иначе как объяснить такую разницу в показаниях?До 2014 из Крыма, до основных серверов в Украине, магистралей провайдеров было огромное количество (а это отдельная, выделенная линия у каждого оператора, отдельное оборудование, обеспечивающее прохождения трафика с гарантированной скоростью).Что мы видим сейчас?Один!!!!!!! оператор, который обеспечивает выход всего полуострова в ИНТЕРНЕТ!Наши каналы загружены на 60-70% в час пик, это говорит о том, что мы гарантируем заявленную скорость, а дальше .....Не работает интернет
Не работает интернет
Ваш доступ в интернет заблокирован. Самая частая причина блокировки – не оплаченный вовремя счет за интернет. Проверить баланс лицевого счета вы можете в своем Личном Кабинете. Оплатить счет без комиссии и с мгновенным зачислением средств на счет можно в кассе приема платежей в ТЦ Фуршет 60лет Октября 22 магазин Концеляр (вход с улицы). Будьте готовы продиктовать оператору адрес, или номер лицевого счета.
Перед звонком в Техподдержку, Вам необходимо проверить свое оборудование.
На роутере, проверить его соединение с нашим оборудованием. Должен гореть(моргать) индикатор(лампочка) на роутере. Чтоб определить индикатор, нужно отключить кабель провайдера от роутера из гнезда (порт, куда подключается кабель обычно отличается цветом от других) индикатор должен погаснуть. Вставляем кабель в роутер до характерного щелчка, индикатор должен загореться. Ждем 1-2 мин. Если интернет не появился, выключаем роутер из сети (перегружаем) и ждем 3-5 мин.
На компьютере проверить соединение можно по иконке возле часов в правом нижнем углу. Если на иконке крестик, вытаскиваем кабель из гнезда и вставляем обратно до щелчка. Проверяем - не отключена ли на компьютере Сетевая карта (Сетевые соединения - Изменение параметров адаптера - Подключение по локальной сети) Правая кнопка мыши - Подключить.
При подключении кабелем ноутбука, WIFI желательно отключить
Причины не работающего Wi-Fi
1. Вы не оплатили интернет — оплатите его.2. Не включен роутер — включите его.
3.Нет покрытия Wi-Fi — подойдите ближе к роутеру.
4. Ваш router «глючит» — перезагрузите его.
Внимание! Прежде чем проверять WiFi-соединение, подключитесь к роутеру или модему по кабелю и проверьте — работает ли Интернет. Проблема может быть в настройках роутера или со стороны провайдера. Если через кабель всё отлично работает, а по WiFi не хочет, вот тогда начинаем проверять настройки WiFi.
1 . Отсутствует подключение к WiFi
Если у Вас отсутствует подключение к беспроводной сети WiFi, то начинать диагностику надо с проверки активности сетевого оборудования - смотрим горит ли индикатор WiFi на роутере и включен ли адаптер WiFi на вашем компьютере, ноутбуке или планшете:
- Если не включена сеть на роутере — идем в веб-интерфейс роутера (http://192.168.1.1 или http://192.168.0.1 ) и включаем.
- Если не включена сеть на компьютере — перезагружаем компьютер. Если это ноутбук - ищите дополнительную кнопку включения Wi-Fi адаптера. Не помогло? Переустанавливаем драйвер беспроводного адаптера Wi-Fi.
- Если WiFi включен на всех устройствах — попробуйте перезагрузить — сначала роутер, потом устройство с которого пытаетесь подключиться.
Если не помогло — движемся дальше: смотрим в списке доступных сетей видит ли вообще адаптер WiFi беспроводную сеть. Возможны следующие варианты развития событий:
Вариант А. Список сетей пуст. Пробуем переустановить драйвер беспроводного адаптера WiFi. Если переустанавливали, и не помогло — то скорее всего выход один — только пробовать переустанавливать Windows. Перед этим, все-таки попробуйте принести ещё какое-нибудь заранее исправное устройство с WiFi и подключиться с него. Если оно тоже не видит сеть — дело в роутере или точке доступа. Если видит — проблема на
компьютере.
Вариант Б. В списке сетей есть доступные сети. Но при попытке подключиться сразу выбрасывает и/или выдает ошибку Не удалось подключиться.
Такая проблема чаще всего возникает потому, что при настройке Wi-Fi на роутере был неправильно выбран режим (стандарт). Идем в настройки роутера и в разделе Wi-Fi (Wireless) ставим смешанный режим (он же Mixed) B/G или B/G/N.2. Постоянно разрывается соединение с WiFi
Первое что надо сделать — посмотреть на количество зеленых делений у значка беспроводного соединения WiFi в системном лотке около часов.
Если делений менее 2-х — попробуйте поднести компьютер как можно ближе к роутеру (или наоборот — роутер к компьютеру) и посмотреть на результат.
Не помогает? Если при подключении к WiFi-сети Вы вводили ключ сети — возможно ошиблись при вводе. Тогда система будет бесконечно пытаться подключиться и затем переподключаться вновь. При этом в Windows 7 и Windows 8 будет вновь выводится запрос ввода пароля, а в Windows XP будет просто происходить переподключение.
Чтобы ввести заново пароль, Вам надо в списке беспроводных сетей выбрать сеть заново, отключить и подключить заново. Ну или как вариант выключить беспроводной адаптер WiFi, включить заново и выбрать нужную сеть.
Примечание: Бывает ещё такой вариант, что ключ WiFi введен правильно, при попытке подключения долго висит сообщение «Получение IP-адреса» и после этого соединение с беспроводной сетью WiFi снова разрывается и пытается переподключиться заново. В этом случае попробуйте в настройках TCP/IP беспроводного адаптера выставить автоматическое получение IP-адреса. Как это сделать подробно описано ниже.3. Wi-Fi — сеть без доступа в Интернет. Сеть без доступа в Интернет — пожалуй самая частая проблема, с которой сталкиваются пользователи WiFi, особенно при первом подключении к сети. Причин может быть несколько. Чтобы получить более ясную картину, в системном лотке (внизу, справа у часов) кликаем левой кнопкой мыши на значок беспроводной сети и в выпавшем списке выбираем свою сеть. Кликаем по ней правой кнопкой мыши: Выбираем пункт меню Состояние и смотрим на результат. Вариант А. беспроводной адаптер Wi-Fi не получил IP-адрес либо прописан неправильный IP-адрес. В этом случае состояние беспроводного подключения будет таким: То есть состояние IPv4-подключения — Без доступа к сети. Это произошло скорее всего потому, что на роутере выключен DHCP-сервер, либо в настройках сетевой платы прописан неверный IP-адрес. Проверяем. Нажимаем кнопку Свойства. Примечание. В свойства беспроводного сетевого адаптера Wi-Fi можно попасть через Панель управления. Ищем в системном лотке в правом нижнем углу значок сетевого подключения и кликаем про нему правой кнопкой мыши. Выбираем Центр управления сетями и общим доступом и в открывшемся окне Центра управления сетями и общим доступом ищем ссылку Изменение параметров адаптера. (Для Windows XP надо нажать кнопку Пуск ? Панель управления ? Сетевые подключения). Вы увидите Ваши подключения по локальной сети. Ищем беспроводное сетевое соединение и кликаем на нем правой кнопкой мыши ? Свойства ? Протокол Интернет TCP/IPv4. Смотрим что прописано в настройках. Если прописаны какие-либо адреса — запишите их на листок бумаги на всякий случай или запомните - возможно они ещё понадобятся. После этого ставим галочки «Получить IP-адрес автоматически» и «Получить адрес DNS-сервера автоматически»: Нажимаем ОК и проверяем доступ в Интернет. Не помогает? Тогда пробуем прописать адреса из сети, которую роутер использует по умолчанию: Большинство производителей сетевого оборудования по-умолчанию используют подсеть 192.168.1.X для своих устройств. То есть IP-адрес указываем: 192.168.1.2, маска: 255.255.255.0, шлюз: 192.168.1.1 и адрес: DNS — 192.1 68.1.1. Исключение составляют пожалуй, D-Link и NetGear, для них прописывать надо следующее: IP-адрес указываем: 192.168.0.2, маска: 255.255.255.0, шлюз: 192.168.0.1 и адрес DNS: — 192.168.0.1 Вариант Б. Неправильно прописаны адреса DNS-сервера либо неправильно настроен роутер. В этом случае, мы видим, что состояние IPv4-подключения — «Без доступа к Интернету». Это произошло скорее всего потому, что в настройках сетевой платы не прописаны (или прописаны неправильные) адреса DNS-серверов, либо неправильно настроен роутер. Проверяем настройки DNS. Нажимаем кнопку «Свойства». В открывшемся окне выбираем «Протокол Интернет TCP/IPv4» и кликаем на нем дважды. Смотрим — какие прописаны адреса DNS-сервера. Если ничего не прописано и поля пустые, пробуем поставить получение адресов автоматически, либо прописываем адреса: Предпочитаемый DNS-сервер: 8.8.8.8 — это публичный DNS-сервер Google. Альтернативный DNS-сервер: 77.88.8.8 — это публичный DNS-сервер Yandex. Не помогло? Тогда остается только проверять настройки Вашего модема или роутера. 4. Подключение к WiFi есть, но сеть работает отвратительно, страницы открываются очень долго. Смотрим на количество зеленых делений у значка беспроводного соединения WiFi в системном лотке около часов. Если делений менее 2-х - пробуем разместить компьютер или ноутбук ближе к роутеру, либо роутер ближе к компьютеру — кому как удобнее, пока количество делений не увеличится хотя бы до четырех. Пробуем. Если качество соединения отличное, но все равно страницы открываются с трудом, то скорее всего у Вас много беспроводных сетей по соседству и занят используемый канал WiFi. Выглядит это примерно так: Помочь в этом случае может автоматический или ручной перебор каналов. Делаем так — идем в веб-интерфейс роутера (http://192.168.1.1 или http://192.168.0.1), ищем в меню раздел Wireless или Wi-Fi и в основных настройках ищем выбор используемого канала WiFi. Например, на роутерах D-Link это выглядит так: Заметьте, по умолчанию выставлен Канал 6. Представьте что по соседству у Вас ещё 5-10 таких роутеров D-Link. Что будет? Правильно — ничего хорошего. Поэтому либо пробуем выставлять по очереди каналы с 1 -го по 13-й. Как вариант — можно попробовать режим автоматического выбора — «Авто». 5. Подключение к WiFi есть, но работает только ICQ и Skype. Страницы не открываются. Проблема однозначно с настройками DNS. Проверьте какие прописаны адреса DNS в настройках беспроводного адаптера. Если стоит автоматическое получение адресов DNS — попробуйте поставить галочку Использовать следующие адреса DNS-серверов и прописать следующее: Предпочитаемый DNS-сервер: 8.8.8.8 — это публичный DNS-сервер Google. Альтернативный DNS-сервер: 77.88.8.8 — это публичный DNS-сервер Yandex.
Что делать, если у вас не работает Интернет?
Что делать, если у вас не работает Интернет?
1. Выключите и включите
Выключите компьютер/ноутбук/телефон/модем и включите снова. Это действительно помогает в большинстве случаев.
2. Сделайте диагностику неполадок
Второй по важности совет. Нажмите правой кнопкой по значку сети и выберите пункт «Диагностика неполадок»: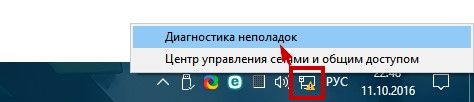
Возможно, Windows самой удастся исправить проблему. Или хотя бы увидите предположительную причину отсутствия Интернета. Например, у провайдера может отказать DNS-сервер – это временная проблема, не зависящая от вас. Это нелегко, но иногда нужно просто подождать.
3. Проверьте браузер
Индикатор сети может сообщать, что всё в порядке. И часто это действительно правда, хотя сайты не открываются.
Соединение с Интернетом в порядке
Вирусы любят сбивать настройки браузера, из-за чего страницы перестают загружаться. В таком случае диагностика неполадок сообщит, что всё в порядке: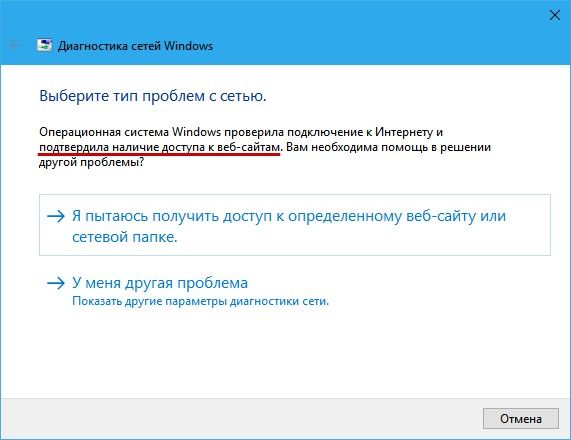 Windows видит, что сайты открываются
Windows видит, что сайты открываются
Пробуйте открыть страницы через другой браузер. Например, Internet Explorer или Edge (в Windows 10). Если вместо сайтов увидите код ошибки – ищите, что он означает.
4. Проверьте кабелиДомашняя живность может перегрызть кабели. Вы сами можете нечаянно задеть и вырвать с корнем разъем Ethernet материнской платы. Небрежно брошенные на пол провода легко разрезаются колесиками кресла. Витая пара при неправильной прокладке по квартире – кандидат на частую замену.
Так что обязательно проверьте провода. Повреждение провода и штекера – частое явление. Дело в том, что штекер витой пары имеет фиксатор для прочного крепления в разъемах модема и компьютера. Обратная сторона медали – если дернуть за провод, фиксатор отломается и контакт начнет теряться, как следствие – Интернет будет постоянно отключаться или не будет вовсе.
Повреждение провода и штекера – частое явление. Дело в том, что штекер витой пары имеет фиксатор для прочного крепления в разъемах модема и компьютера. Обратная сторона медали – если дернуть за провод, фиксатор отломается и контакт начнет теряться, как следствие – Интернет будет постоянно отключаться или не будет вовсе.
Так выглядит индикатор сети при отключенном (оборванном) проводе: К сожалению, не всегда обрыв случается между модемом и вашим ПК. Кабель, идущий к модему, могут обрезать вандалы в подъезде
К сожалению, не всегда обрыв случается между модемом и вашим ПК. Кабель, идущий к модему, могут обрезать вандалы в подъезде
Кабель, идущий от модема к компьютеру, вы можете заменить сами, купив новый или сделав заявку в техподдержке провайдера. Проводами во «внешнем мире» занимаются исключительно сотрудники провайдера. Не пытайтесь самостоятельно починить обрыв скруткой или пайкой – как правило, ничего хорошего из этого не выходит. Целостность кабеля – залог высокой скорости Интернета.5. Вредоносные программы
Некоторые вирусы после заражения ноутбука начинают «атаковать» системные файлы, отвечающие за работу сети. Если раньше проблем с ней не было, а теперь она не работает, очень вероятно, что на вашем ноуте wifi не работает как раз по этой причине. Проведите «ревизию» системы на наличие вирусов, и, в случае обнаружения, корректно удалите их с компьютера. Сделать это можно при помощи той же утилиты Kaspersky Internet Security.
После завершения всех операций, перезагрузите ноутбук и настройте wi-fi по новойКак можно подключить к Интернету одновременно несколько устройств в одной квартире/доме?
Как можно подключить к Интернету одновременно несколько устройств в одной квартире/доме?
Для того чтобы обеспечить сразу несколько компьютеров доступом в Интернет, необходимо использовать специальное устройство — маршрутизатор (роутер), который будет самостоятельно поддерживать выделенное соединение и распределять его на все подключенные компьютеры. Обычно, к роутеру можно подключить до 4 компьютеров с помощью провода (Рекомендуется, если важна скорость и стабильность) и до 10 по беспроводной сети Wi-Fi (Рекомендуется, если у устройств нет возможности подключиться кабелем). Кроме того, Wi-Fi является единственным вариантом высокоскоростного подключения к Интернету современных мобильных устройств (смартфоны, планшетные ПК).
Что такое статический IP-адрес?
Что такое статический IP-адрес?
Статический внешний IP-адрес — это постоянный адрес в сети Интернет, к которому могут обращаться все желающие для удаленного подключения к определенному компьютеру. Статический IP-адрес отличается от динамического тем, что последний меняется раз в сутки или каждый раз, когда производится соединение с Интернетом. Статический IP-адрес закрепляется за договором единовременно, и не меняется на протяжении всего периода его действия. Так же статический адрес необходим, если планируется активное использование файлообменных сетей (torrent). Никаких дополнительных настроек для подключения статического IP-адреса не требуется, вся необходимая конфигурация производится на стороне Хомоптик.
-
![]()
Интернет
Не работает интернет
Не работает интернет
Ваш доступ в интернет заблокирован. Самая частая причина блокировки – не оплаченный вовремя счет за интернет. Проверить баланс лицевого счета вы можете по телефону контактного центра +7 978 631 05 35. Оплатить счет без комиссии и с мгновенным зачислением средств на счет можно в кассе приема платежей в ТЦ Фуршет 60лет Октября 22.
Причины не работающего Wi-Fi
1. Вы не оплатили интернет — оплатите его.- 2. Не включен роутер — включите его.
3.Нет покрытия Wi-Fi — подойдите ближе к роутеру.
4. Ваш router «глючит» — перезагрузите его.
Внимание! Прежде чем проверять WiFi-соединение, подключитесь к роутеру или модему по кабелю и проверьте — работает ли Интернет. Проблема может быть в настройках роутера или со стороны провайдера. Если через кабель всё отлично работает, а по WiFi не хочет, вот тогда начинаем проверять настройки WiFi.
1 . Отсутствует подключение к WiFi
Если у Вас отсутствует подключение к беспроводной сети WiFi, то начинать диагностику надо с проверки активности сетевого оборудования - смотрим горит ли индикатор WiFi на роутере и включен ли адаптер WiFi на вашем компьютере, ноутбуке или планшете:
- Если не включена сеть на роутере — идем в веб-интерфейс роутера (http://192.168.1.1 или http://192.168.0.1 ) и включаем.
- Если не включена сеть на компьютере — перезагружаем компьютер. Если это ноутбук - ищите дополнительную кнопку включения Wi-Fi адаптера. Не помогло? Переустанавливаем драйвер беспроводного адаптера Wi-Fi.
- Если WiFi включен на всех устройствах — попробуйте перезагрузить — сначала роутер, потом устройство с которого пытаетесь подключиться.
Если не помогло — движемся дальше: смотрим в списке доступных сетей видит ли вообще адаптер WiFi беспроводную сеть. Возможны следующие варианты развития событий:
Вариант А. Список сетей пуст. Пробуем переустановить драйвер беспроводного адаптера WiFi. Если переустанавливали, и не помогло — то скорее всего выход один — только пробовать переустанавливать Windows. Перед этим, все-таки попробуйте принести ещё какое-нибудь заранее исправное устройство с WiFi и подключиться с него. Если оно тоже не видит сеть — дело в роутере или точке доступа. Если видит — проблема на
компьютере.
Вариант B. В списке сетей есть доступные сети. Но при попытке подключиться сразу выбрасывает и/или выдает ошибку Не удалось подключиться.
Такая проблема чаще всего возникает потому, что при настройке Wi-Fi на роутере был неправильно выбран режим (стандарт). Идем в настройки роутера и в разделе Wi-Fi (Wireless) ставим смешанный режим (он же Mixed) B/G или B/G/N.2. Постоянно разрывается соединение с WiFi
3. Wi-Fi — сеть без доступа в Интернет.
Первое что надо сделать — посмотреть на количество зеленых делений у значка беспроводного соединения WiFi в системном лотке около часов.
Если делений менее 2-х — попробуйте поднести компьютер как можно ближе к роутеру (или наоборот — роутер к компьютеру) и посмотреть на результат.
Не помогает? Если при подключении к WiFi-сети Вы вводили ключ сети — возможно ошиблись при вводе. Тогда система будет бесконечно пытаться подключиться и затем переподключаться вновь. При этом в Windows 7 и Windows 8 будет вновь выводится запрос ввода пароля, а в Windows XP будет просто происходить переподключение.
Чтобы ввести заново пароль, Вам надо в списке беспроводных сетей выбрать сеть заново, отключить и подключить заново. Ну или как вариант выключить беспроводной адаптер WiFi, включить заново и выбрать нужную сеть.
Примечание: Бывает ещё такой вариант, что ключ WiFi введен правильно, при попытке подключения долго висит сообщение «Получение IP-адреса» и после этого соединение с беспроводной сетью WiFi снова разрывается и пытается переподключиться заново. В этом случае попробуйте в настройках TCP/IP беспроводного адаптера выставить автоматическое получение IP-адреса. Как это сделать подробно описано ниже.
Сеть без доступа в Интернет — пожалуй самая частая проблема, с которой сталкиваются пользователи WiFi, особенно при первом подключении к сети. Причин может быть несколько. Чтобы получить более ясную картину, в системном лотке (внизу, справа у часов) кликаем левой кнопкой мыши на значок беспроводной сети и в выпавшем списке выбираем свою сеть. Кликаем по ней правой кнопкой мыши: Выбираем пункт меню Состояние и смотрим на результат.
Вариант А. беспроводной адаптер Wi-Fi не получил IP-адрес либо прописан неправильный IP-адрес. В этом случае состояние беспроводного подключения будет таким:
То есть состояние IPv4-подключения — Без доступа к сети. Это произошло скорее всего потому, что на роутере выключен DHCP-сервер, либо в настройках сетевой платы прописан неверный IP-адрес. Проверяем. Нажимаем кнопку Свойства. Примечание. В свойства беспроводного сетевого адаптера Wi-Fi можно попасть через Панель управления. Ищем в системном лотке в правом нижнем углу значок сетевого подключения и кликаем про нему правой кнопкой мыши. Выбираем Центр управления сетями и общим доступом и в открывшемся окне Центра управления сетями и общим доступом ищем ссылку Изменение параметров адаптера. (Для Windows XP надо нажать кнопку Пуск - Панель управления - Сетевые подключения). Вы увидите Ваши подключения по локальной сети. Ищем беспроводное сетевое соединение и кликаем на нем правой кнопкой мыши - Свойства - Протокол Интернет TCP/IPv4. Смотрим что прописано в настройках. Если прописаны какие-либо адреса — запишите их на листок бумаги на всякий случай или запомните - возможно они ещё понадобятся. После этого ставим галочки «Получить IP-адрес автоматически» и «Получить адрес DNS-сервера автоматически»: Нажимаем ОК и проверяем доступ в Интернет. Не помогает? Тогда пробуем прописать адреса из сети, которую роутер использует по умолчанию: Большинство производителей сетевого оборудования по-умолчанию используют подсеть 192.168.1.X для своих устройств. То есть IP-адрес указываем: 192.168.1.2, маска: 255.255.255.0, шлюз: 192.168.1.1 и адрес: DNS — 192.1 68.1.1. Исключение составляют пожалуй, D-Link и NetGear, для них прописывать надо следующее: IP-адрес указываем: 192.168.0.2, маска: 255.255.255.0, шлюз: 192.168.0.1 и адрес DNS: — 192.168.0.1
Вариант Б. Неправильно прописаны адреса DNS-сервера либо неправильно настроен роутер. В этом случае, мы видим, что состояние IPv4-подключения — «Без доступа к Интернету». Это произошло скорее всего потому, что в настройках сетевой платы не прописаны (или прописаны неправильные) адреса DNS-серверов, либо неправильно настроен роутер. Проверяем настройки DNS. Нажимаем кнопку «Свойства». В открывшемся окне выбираем «Протокол Интернет TCP/IPv4» и кликаем на нем дважды. Смотрим — какие прописаны адреса DNS-сервера. Если ничего не прописано и поля пустые, пробуем поставить получение адресов автоматически, либо прописываем адреса: Предпочитаемый DNS-сервер: 8.8.8.8 — это публичный DNS-сервер Google. Альтернативный DNS-сервер: 77.88.8.8 — это публичный DNS-сервер Yandex. Не помогло? Тогда остается только проверять настройки Вашего модема или роутера.
4. Подключение к WiFi есть, но сеть работает отвратительно, страницы открываются очень долго. Смотрим на количество зеленых делений у значка беспроводного соединения WiFi в системном лотке около часов. Если делений менее 2-х - пробуем разместить компьютер или ноутбук ближе к роутеру, либо роутер ближе к компьютеру — кому как удобнее, пока количество делений не увеличится хотя бы до четырех. Пробуем. Если качество соединения отличное, но все равно страницы открываются с трудом, то скорее всего у Вас много беспроводных сетей по соседству и занят используемый канал WiFi. Выглядит это примерно так: Помочь в этом случае может автоматический или ручной перебор каналов. Делаем так — идем в веб-интерфейс роутера (http://192.168.1.1 или http://192.168.0.1), ищем в меню раздел Wireless или Wi-Fi и в основных настройках ищем выбор используемого канала WiFi. Например, на роутерах D-Link это выглядит так: Заметьте, по умолчанию выставлен Канал 6. Представьте что по соседству у Вас ещё 5-10 таких роутеров D-Link. Что будет? Правильно — ничего хорошего. Поэтому либо пробуем выставлять по очереди каналы с 1 -го по 13-й. Как вариант — можно попробовать режим автоматического выбора — «Авто».
5. Подключение к WiFi есть, но работает только ICQ и Skype. Страницы не открываются. Проблема однозначно с настройками DNS. Проверьте какие прописаны адреса DNS в настройках беспроводного адаптера. Если стоит автоматическое получение адресов DNS — попробуйте поставить галочку Использовать следующие адреса DNS-серверов и прописать следующее: Предпочитаемый DNS-сервер: 8.8.8.8 — это публичный DNS-сервер Google. Альтернативный DNS-сервер: 77.88.8.8 — это публичный DNS-сервер Yandex.
Что делать, если у вас не работает Интернет?
Что делать, если у вас не работает Интернет?
1. Выключите и включите
Выключите компьютер/ноутбук/телефон/модем и включите снова. Это действительно помогает в большинстве случаев.
2. Сделайте диагностику неполадок
Второй по важности совет. Нажмите правой кнопкой по значку сети и выберите пункт «Диагностика неполадок»: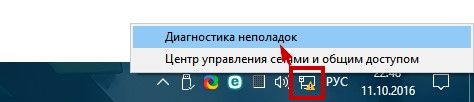
Возможно, Windows самой удастся исправить проблему. Или хотя бы увидите предположительную причину отсутствия Интернета. Например, у провайдера может отказать DNS-сервер – это временная проблема, не зависящая от вас. Это нелегко, но иногда нужно просто подождать.
3. Проверьте браузер
Индикатор сети может сообщать, что всё в порядке. И часто это действительно правда, хотя сайты не открываются.
Соединение с Интернетом в порядке
Вирусы любят сбивать настройки браузера, из-за чего страницы перестают загружаться. В таком случае диагностика неполадок сообщит, что всё в порядке: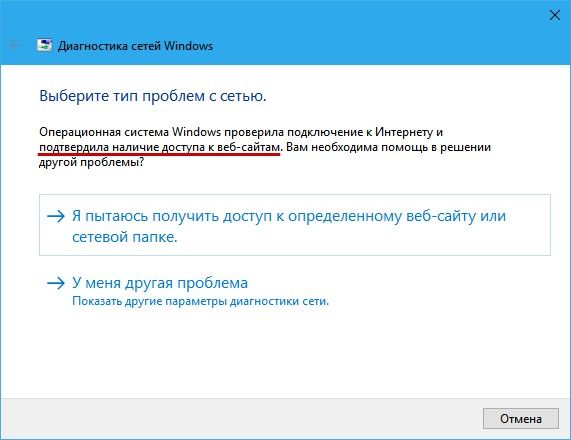 Windows видит, что сайты открываются
Windows видит, что сайты открываются
Пробуйте открыть страницы через другой браузер. Например, Internet Explorer или Edge (в Windows 10). Если вместо сайтов увидите код ошибки – ищите, что он означает.
4. Проверьте кабелиДомашняя живность может перегрызть кабели. Вы сами можете нечаянно задеть и вырвать с корнем разъем Ethernet материнской платы. Небрежно брошенные на пол провода легко разрезаются колесиками кресла. Витая пара при неправильной прокладке по квартире – кандидат на частую замену.
Так что обязательно проверьте провода. Повреждение провода и штекера – частое явление. Дело в том, что штекер витой пары имеет фиксатор для прочного крепления в разъемах модема и компьютера. Обратная сторона медали – если дернуть за провод, фиксатор отломается и контакт начнет теряться, как следствие – Интернет будет постоянно отключаться или не будет вовсе.
Повреждение провода и штекера – частое явление. Дело в том, что штекер витой пары имеет фиксатор для прочного крепления в разъемах модема и компьютера. Обратная сторона медали – если дернуть за провод, фиксатор отломается и контакт начнет теряться, как следствие – Интернет будет постоянно отключаться или не будет вовсе.
Так выглядит индикатор сети при отключенном (оборванном) проводе: К сожалению, не всегда обрыв случается между модемом и вашим ПК. Кабель, идущий к модему, могут обрезать вандалы в подъезде
К сожалению, не всегда обрыв случается между модемом и вашим ПК. Кабель, идущий к модему, могут обрезать вандалы в подъезде
Кабель, идущий от модема к компьютеру, вы можете заменить сами, купив новый или сделав заявку в техподдержке провайдера. Проводами во «внешнем мире» занимаются исключительно сотрудники провайдера. Не пытайтесь самостоятельно починить обрыв скруткой или пайкой – как правило, ничего хорошего из этого не выходит. Целостность кабеля – залог высокой скорости Интернета.5. Вредоносные программы
Некоторые вирусы после заражения ноутбука начинают «атаковать» системные файлы, отвечающие за работу сети. Если раньше проблем с ней не было, а теперь она не работает, очень вероятно, что на вашем ноуте wifi не работает как раз по этой причине. Проведите «ревизию» системы на наличие вирусов, и, в случае обнаружения, корректно удалите их с компьютера. Сделать это можно при помощи той же утилиты Kaspersky Internet Security.
После завершения всех операций, перезагрузите ноутбук и настройте wi-fi по новойБлокирует сайты!
Блокирует сайты!
Огромная просьба к абонентам.
Не надо "рассказывать", что у всех других провайдеров в Симферополе открывает все сайты, только у нас ничего не работает.
Проверили. Из всех перечисленных, ни у одного провайдера указанный сайт не открылся. Везде пишет о ЗАПРЕТЕ.ФЕДЕРАЛЬНАЯ СЛУЖБА ПО НАДЗОРУ В СФЕРЕ СВЯЗИ, ИНФОРМАЦИОННЫХ ТЕХНОЛОГИЙ И МАССОВЫХ КОММУНИКАЦИЙ.
Эта служба создана на для ООО Хомоптик отдельно. А для провайдеров всей России. Если у всех других провайдеров открывает этот сайт, то завтра, для начала им выпишут штраф тысяч на пятьсот, потом "попросят" закрыть доступ к сайту и в конце заберут бумагу, которая дает право заниматься данной деятельностью, другими словами - лишат Лицензии.
Заходим на сайт https://eais.rkn.gov.ru/ и в пустое поле вводим название сайта, который у вас блокирует. Читаем решение суда, или другие причины блокировки сайта.
Другое дело, если где-то обходят эти запреты абоненты (существует много информации в интернете). Хотя бы введите в поиск VPN, или friGate.
Разберем непосредственно данный случай. Не открывает сайт http://hdrezka.ag Да, действительно видим блокировку сайта. Проверяем на сайте:
Искомый ресурс внесен в реестр по основаниям, предусмотренным статьей 15.1
Федерального закона от 27 июля 2006 года No 149-ФЗ2-6-20/ 2017-07-12-308-АИ от 14.07.2017
Но что нам говорит Google? Вводим в поиск "hdrezka" и получаем: hdrezka.ag, hdrezka.cc, hdrezka.co и т.д.
Причем не открывает только "hdrezka.ag", остальные "ЗЕРКАЛА" этого сайта открывает без VPN.
Ответственно заявляем, Хомоптик не занимается блокированием сайтов и не ограничивает к ним доступ по своей инициативе! Только в рамках Закона РФ!
Закон РФ действует на всей территории Крыма! И как вы его будете обходить мы предоставляем информацию только по письменному запросу Прокуратуры.
Помимо блокировки сайтов Роскомнадзора, существует блокировка санкционного характера для Крыма.
Обычно это ошибка 503. Которая обходится аналогично.
Как можно подключить к Интернету одновременно несколько устройств в одной квартире/доме?
Как можно подключить к Интернету одновременно несколько устройств в одной квартире/доме?
Для того чтобы обеспечить сразу несколько компьютеров доступом в Интернет, необходимо использовать специальное устройство — маршрутизатор (роутер), который будет самостоятельно поддерживать выделенное соединение и распределять его на все подключенные компьютеры. Обычно, к роутеру можно подключить до 4 компьютеров с помощью провода и до 10 по беспроводной сети Wi-Fi. Кроме того, Wi-Fi является единственным вариантом высокоскоростного подключения к Интернету современных мобильных устройств (смартфоны, планшетные ПК).
Что такое статический IP-адрес?
Что такое статический IP-адрес?
Статический внешний IP-адрес — это постоянный адрес в сети Интернет, к которому могут обращаться все желающие для удаленного подключения к определенному компьютеру. Статический IP-адрес отличается от динамического тем, что последний меняется раз в сутки или каждый раз, когда производится соединение с Интернетом. Статический IP-адрес закрепляется за договором единовременно, и не меняется на протяжении всего периода его действия. Так же статический адрес необходим, если планируется активное использование файлообменных сетей (torrent). Никаких дополнительных настроек для подключения статического IP-адреса не требуется, вся необходимая конфигурация производится на стороне Хомоптик.
- 2. Не включен роутер — включите его.
-
![]()
Телевидение
Как смотреть каналы IPTV (телевизор, компьютер, приставка)
Как смотреть каналы IPTV (телевизор, компьютер, приставка)
НАСТРОЙКА IPTV
Читаем в разделе: ТЕЛЕВИДЕНИЕ
Или по прямой ссылке поставщика услуг https://24h.tv/support/
Тарифы Подключиться
Не находится приложение 24часаТВ в магазине приложений
Не находится приложение 24часаТВ в магазине приложений
Обычно приложение не может быть найдено по трем причинам:
- Выполняется поиск по названию содержащее пробелы. Важно набирать "24часаТВ" без пробелов.
- Устройство привязано к стране отличной от России.
Необходимо сменить регион устройства.
Как это сделать смотрите в руководстве для вашего устройства.
Как сменить регион на телевизорах Samsung: http://forum.samez.eu/topic.php?forum=11&topic=13&p=2
Небольшая видео инструкция для телевизоров Samsung серии M: https://www.youtube.com/watch?v=Z2H80S6jilc - Модель вашего устройства не поддерживается приложением (Список поддерживаемых устройств)
Поддерживаемое клиентское оборудование
Поддерживаемое клиентское оборудование
На текущий момент сервис 24часаТВ поддерживает работу на следующих устройствах:
Мобильные устройства:
- Android 4.4 и выше
- Apple IPhone (iOS 9.0 и старше)
- Apple IPad (iOS 9.0 и старше)
Приставки:
- AppleTV Gen4 и выше
- Android приставки на Android OS 4.4 и выше (см.сноску ниже)
- Dune
- Eltex
- MAG
- TVIP
SmartTV
- LG
- Philips (На базе AndroidTV)
- Samsung (2012г.в и более поздние модели начиная с E серии)
- Sony (На базе AndroidTV)
ВАЖНО!!!
Устройства на базе Amlogic и версией Android 7.0 и выше
В прошивке, в файле /system/etc/public.libraries.txt должны содержать следующие строки:HTMLlibamcodec.solibamplayer.so -
![]()
Оборудование
Как заменить роутер, не сообщая в техподдержку?
Как заменить роутер, не сообщая в техподдержку?
В нашей сети существует привязка Ваших MAC адресов к Учетной записи абонента.Регистрация абонента в сети происходит по MAC - адресу его оборудования (роутер, компьютер, телевизор, приставка), т.е. к чему подключен кабель, приходящий к Вам от Хомоптик. К своему роутеру вы можете подключать любое домашнее оборудование (настройки выдает сам роутер)
Чтобы получить настройки для доступа в интернет, необходимо зарегистрировать ваш роутер в нашей базе, или перенести данные старого (уже зарегистрированного оборудования) на подключаемое (роутер, ноутбук ...) Другими словами: СКОПИРОВАТЬ ваш старый MAC адрес на оборудование, которое вы хотите подключить к сети.- Заходим на свой старый роутер (подробно описано в этом разделе ОБОРУДОВАНИЕ-Типовая настройка роутера...)
- Находим там MAC адрес(физический адрес) WAN!!! порта и копируем его.(НЕ ПУТАЕМ с LAN!!! портом)
- Подключаем новый роутер
- Заходим в его настройки
- Меняем MAC адрес на скопированный от старого роутера.
- Сохраняем настройки
- Перезагружаем
- Ваш роутер должен получить настройки с доступом в интернет.
- IP адрес
- DNS сервер
Настройка оборудования абонента является платной услугой ООО Хомоптик, за исключением настройки при подключении к сети и при покупке роутеров, приобретенных у ООО Хомоптик, указанных в разделе ОБОРУДОВАНИЕ/продажа и услуги/. Помощь с настройками оборудования можно получить в телефонном режиме, силами техподдержки +7 (978) 863 05 35, если абонент имеет навыки работы с компьютером.
Настроить и проверить свой роутер возможно в ТЦ Фуршет в кассе приема платежей. В тариф не входит "вызов монтажника на дом"Инструкция настройки подключений в Windows XP/7/8/Vista/10
Инструкция настройки подключений в Windows XP/7/8/Vista/10
Зайдите в меню Пуск > Панель управления > Центр управления сетями и общим доступом и щелкните по ссылке Подключение по локальной сети.
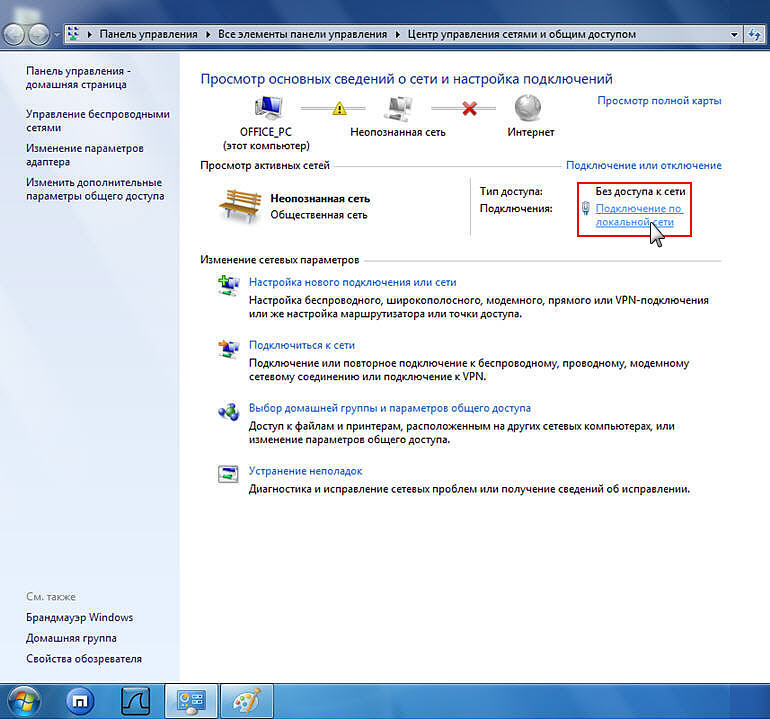
В открывшемся окне нажмите кнопку Свойства.
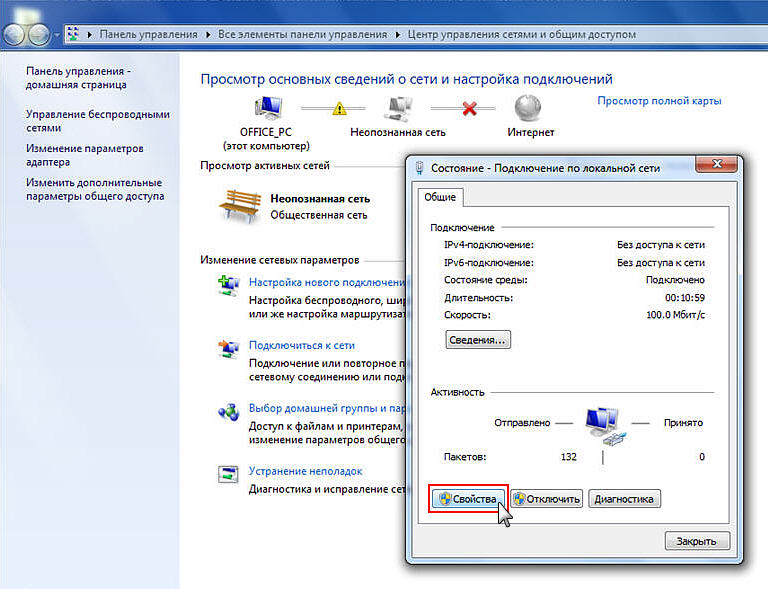
Выберите пункт Протокол Интернета версии 4 (TCP/IPv4) и нажмите кнопку Свойства.
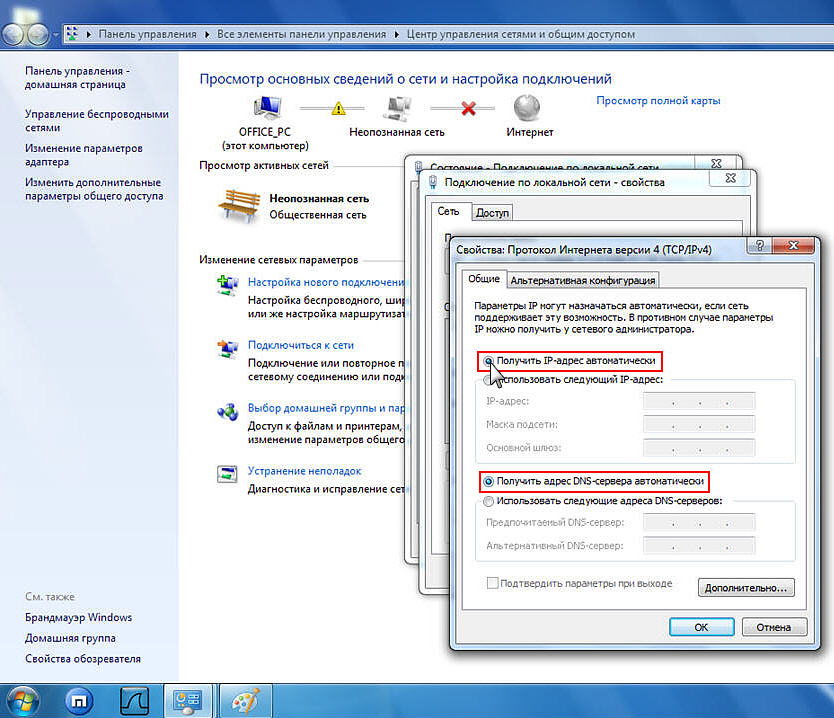
В окне свойств протокола выберите Получить IP-адрес автоматически для автоматического назначения динамического IP-адреса от Хомоптик (на котором включен DHCP-сервер.
Типовая настройка роутера TP-Link
Типовая настройка роутера TP-Link
Подготовка роутера к настройке
Включаем роутер в сеть. Кабель Хомоптик подключаем в синий порт на роутере.
Далее, один конец патчкорда подключаем в любой желтый порт на роутере, а второй конец подключаем в компьютер (ноутбук).
Если у Вас нет этого кабеля. то к роутеру можно подключиться по Wi-fi с любого устройства.Запускаем любой браузер и заходим на свой роутер по адресу:
http://192.168.0.1 или 192.168.1.1 зависит от модели. Часто адреса пишутся на этикетке роутера внизу. В окне авторизации вводим логин "admin" и пароль "admin"
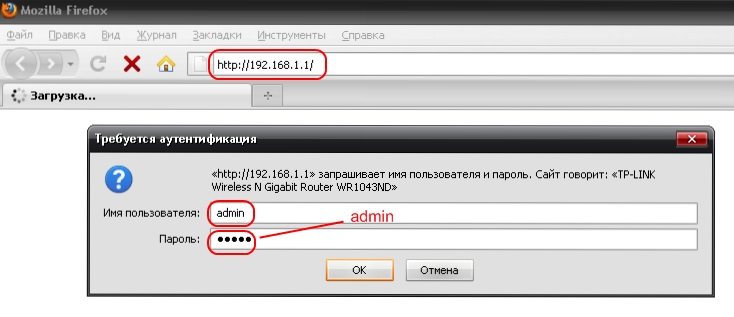
Если эти данные не подходят, то можно сбросить настройки на роутере. Для этого нужно нажать на кнопку Reset и удерживать 10 секунд. Все индикаотры на роутере должны будут моргнуть. После этого ждем около минуты, пока роутер загрузится и еще раз пробуем авторизоваться.После авторизации должна отрыться страница TP-link -а.
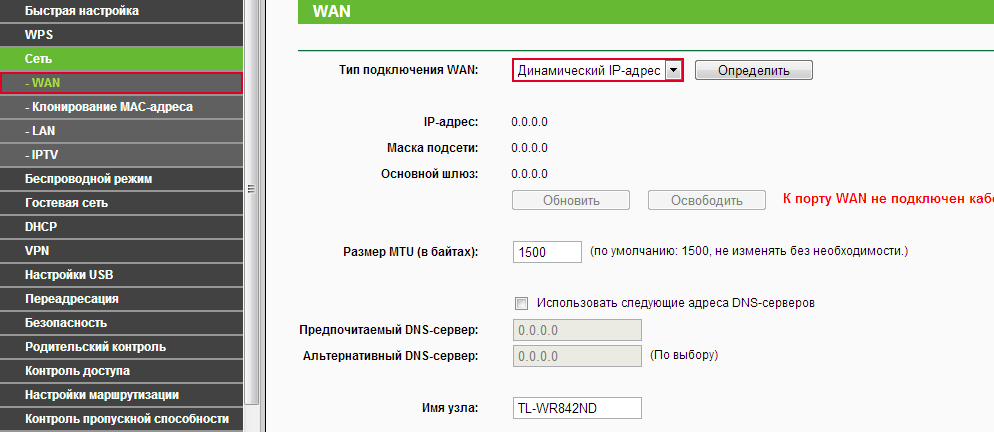
- Слева в меню выбираем раздел
Сеть (Netwotk) - Далее выбираем протокол по которому подключаетесь (Динамический IP адрес )
- DNS сервера тоже ставим Автоматически.
- Нажимаем кнопку Сохранить и ждем пока обновится страничка.
Если ваш роутер только с магазина, то для подключения к нашей сети, достаточно скопировать MAC адрес старого роутера на новый. Или сообщить в Техподдержку о смене оборудования
Типовая настройка роутера Xiaomi MiFi Rounter3
Типовая настройка роутера Xiaomi MiFi Rounter3
Типовая настройка роутера Asus
Типовая настройка роутера Asus
Произведем вход в рабочий интерфейс роутера (там, где производится настройка роутера). Для этого нам нужно:
- Открыть любой из браузеров (Opera, Mozilla, Internet Explorer, Google Chrome)
- Вписать в адресную строку следующий адрес: 192.168.1.1 или 192.168.0.1
- Появится окно авторизация, заполняем поля Логин-admin пароль-admin. И нажмем кнопку «OK».
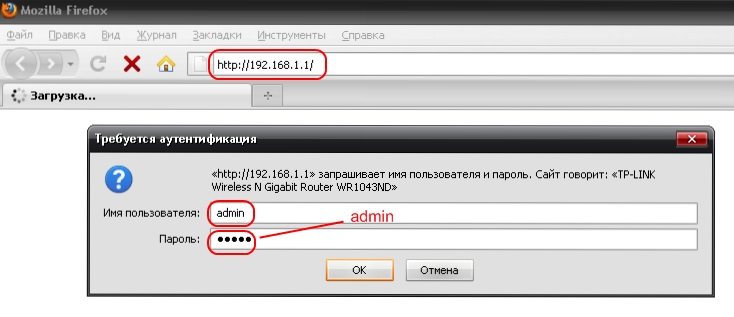
При первом входе вам высветится окно автоматической настройки.

Проходить мы ее не будем, лучше сделать все вручную, жмем «На главную страницу». Если у вас все надписи на Английском выберете язык интерфейса Русский.
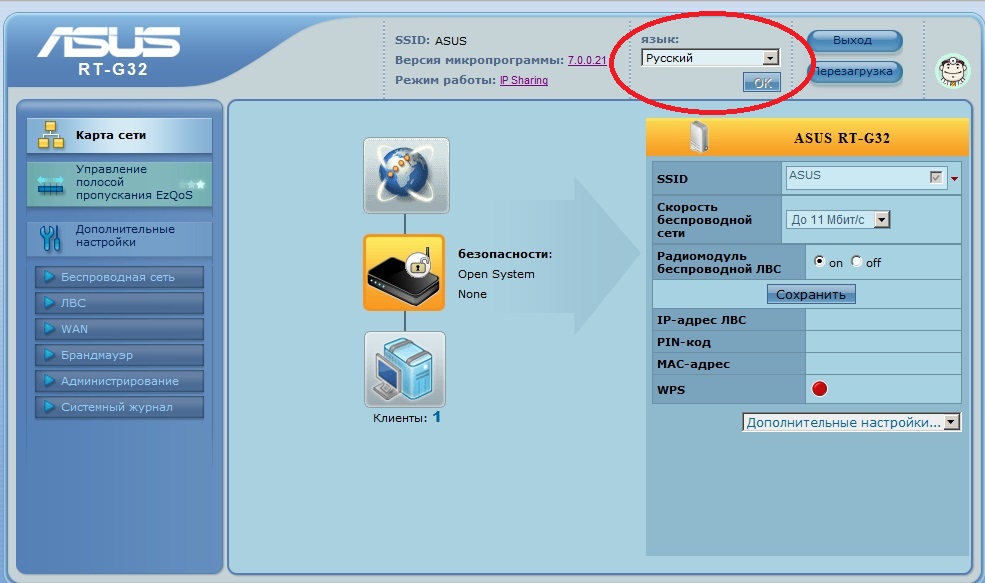
Мы предоставляем подключение интернета по типу Динамический IP, поэтому в настройках ничего не меняете, или выбираете Динамический IP.
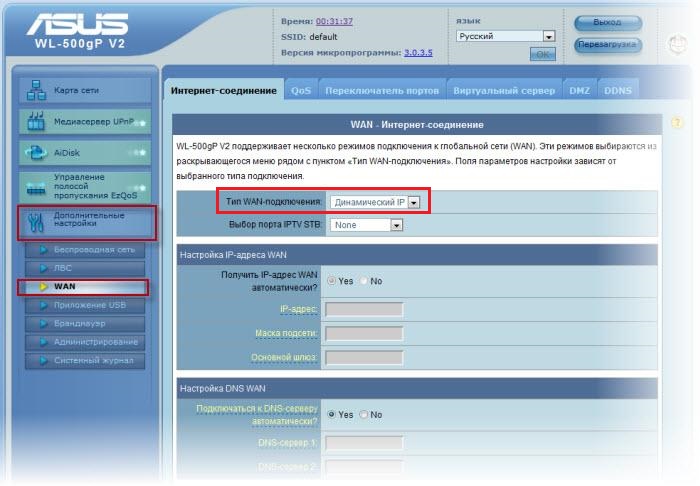
Жмем кнопку Принять.
Роутер готов к работе
Типовая настройка роутера D-Link
Типовая настройка роутера D-Link
Произведем вход в рабочий интерфейс роутера (там, где производится настройка роутера). Для этого нам нужно:
- Открыть любой из браузеров (Opera, Mozilla, Internet Explorer, Google Chrome)
- Вписать в адресную строку следующий адрес: 192.168.1.1 или 192.168.0.1
- Появится окно авторизация, заполняем поля Логин-admin пароль-admin. И нажмем кнопку «OK».
- В интерфейсе роутера необходимо зайти во вкладку «Установка (SETUP)»
- меню «Установка сети (Internet Setup)».
- Далее нажимаем кнопку «Установка сети вручную (Manual Internet Connection Setup)».
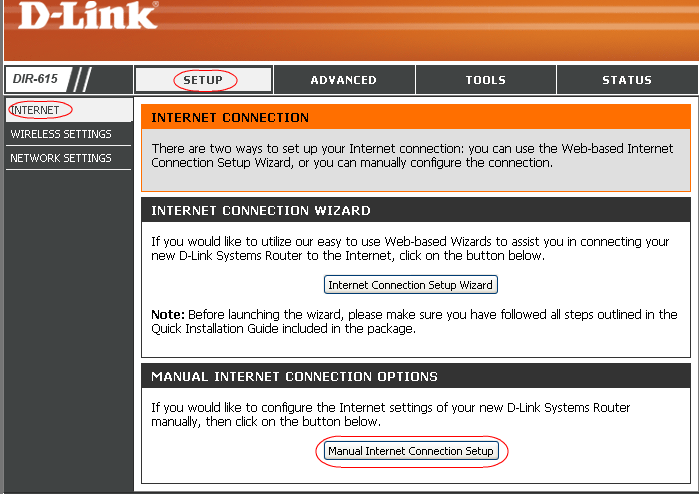
- В графе «Используется Интернет-соединение (My Internet Connection is)» выбираем пункт Динамический IP-адрес (DHCP).
- Сохраняете настройки нажатием клавиши «Сохранить настройки(Save Settings)».
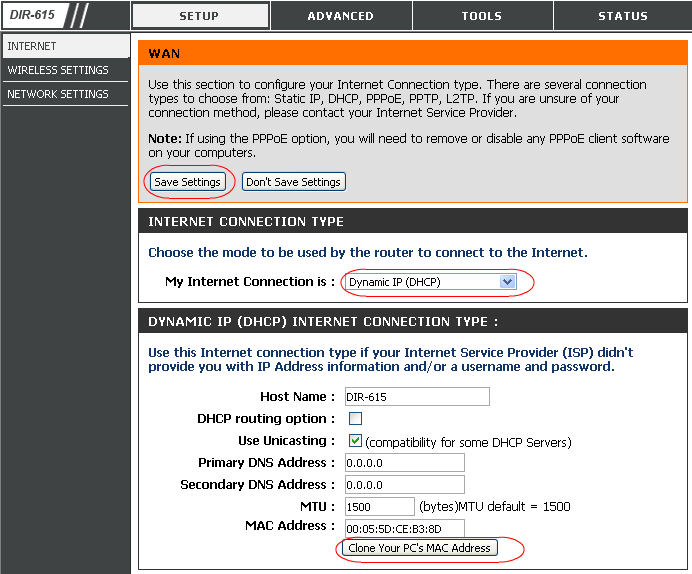
Роутер готов к работе
Изменение MAC-адреса в Windows с помощью диспетчера устройств
Изменение MAC-адреса в Windows с помощью диспетчера устройств
Для начала, запустите диспетчер устройств Windows 7 или Windows 8 (8.1). Быстрый способ сделать это — нажать клавиши Win+R на клавиатуре и ввести devmgmt.msc, после чего нажать клавишу Enter(OK).
В диспетчере устройств откройте раздел «Сетевые адаптеры», кликните правой кнопкой мыши по сетевой карте или Wi-Fi адаптеру, MAC-адрес которого нужно изменить и нажмите «Свойства».
В окне свойств адаптера выберите вкладку «Дополнительно» и найдите пункт «Сетевой адрес», и установите его Значение xxxxxxxxxxxx (новый mac адрес без разделителей). Чтобы изменения вступили в силу, нужно либо перезагрузить компьютер, либо отключить и включить сетевой адаптер.
MAC-адрес состоит из 12 цифр 16-ричной системы и задавать его нужно, не используя двоеточия и другие знаки препинания.Примечание: не для всех устройств можно проделать вышеописанное, для некоторых из них пункта «Сетевой адрес» не будет на вкладке «Дополнительно». В этом случае, следует воспользоваться другими способами.
Для проверки, вступили ли изменения в силу, можно использовать команду ipconfig /allдополнительно: Спасибо большое за информацию, прога TMACv6.0.5 сменила МАС-адрес, другими прогами сменить не удавалось.
Не стоит с таким рвением все воспринимать! Легче позвонить в Техподдержку +7 (978) 863 05 35 и сообщить о замене оборудования и уже потом склонировать MAC адрес на свой роутер. Как это сделать? Читайте в этом же разделе "Смена MAC-адреса в настройках Wi-Fi роутера".Теперь вы можете подключать интернет как роутеру, так и к компьютеру напрямую. Ваш MAC одинаковый на всех устройствах и зарегистрирован в нашей базе.
Смена MAC-адреса в настройках Wi-Fi роутера
Смена MAC-адреса в настройках Wi-Fi роутера
Для входа в настройки роутера вам следует запустить любой браузер (Chrome, Opera, Yandex..) ввести адрес 192.168.0.1 (D-Link и TP-Link) или 192.168.1.1 (TP-Link, Zyxel), а после этого ввести стандартные логин: admin и пароль: admin (если вы их не меняли ранее). Адрес, логин и пароль для входа в настройки почти всегда имеется на наклейке на самом беспроводном маршрутизаторе.
При настройке вы можете клонировать MAC-адрес в настройках, для чего там предусмотрена соответствующая кнопка, однако мы рекомендовали бы копировать его из Windows или вводить вручную, поскольку если у вас подключено несколько устройств по интерфейсу LAN, может скопироваться не тот адрес.
D-Link
На роутерах D-Link DIR-300, DIR-615 и других, смена MAC-адреса доступна на странице «Сеть» — «WAN» (чтобы попасть туда, на новых прошивках нужно нажать «Расширенные настройки» внизу, а на более старых — «Настройка вручную» на главной странице веб-интерфейса). Нужно выбрать используемое Интернет-подключение, откроются его настройки и уже там, в разделе «Ethernet» вы увидите поле «MAC».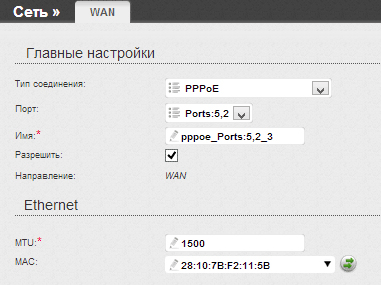
Asus
В настройках Wi-Fi роутеров ASUS RT-G32, RT-N10, RT-N12 и других, как с новой, так и со старой прошивкой, для изменения MAC-адреса откройте пункт меню «Интернет» и там, в разделе Ethernet заполните значение MAC.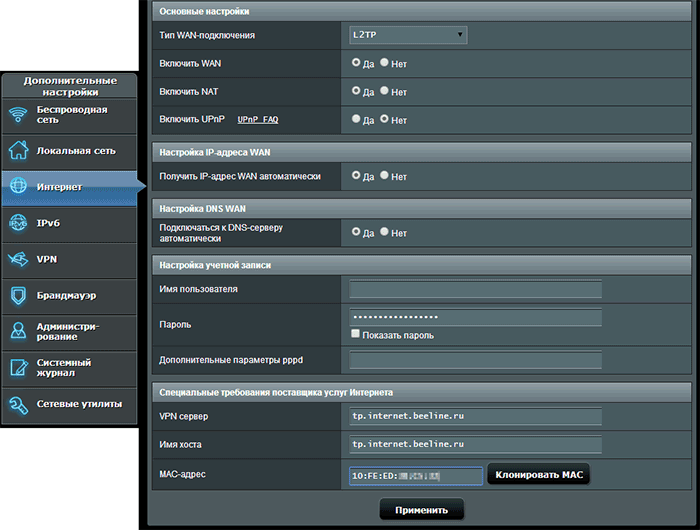
TP-Link
На Wi-Fi роутерах TP-Link TL-WR740N, TL-WR841ND и других вариантах этих же моделей, на главной странице настроек в меню слева следует открыть пункт «Сеть», а затем — «Клонирование MAC-адреса».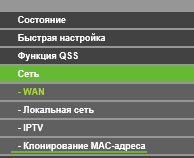
Zyxel Keenetic
Для того, чтобы изменить MAC-адрес роутера Zyxel Keenetic, после входа в настройки, в меню выберите пункт «Интернет» — «Подключение», а затем в поле «Использовать MAC-адрес» выберите «Введенный» и ниже укажите значение адреса сетевой карты вашего компьютера, после чего сохраните настройки.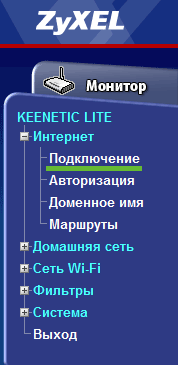
Передача по WI-FI
Передача по WI-FI
Очень справедливое замечание в комментариях.
Если Вы хотите видеть на своем компьютере приличную скорость Интернет, то нельзя для этого использовать wi-fi! Его используют только для того, чтоб подключить различные девайсы (планшет, телефон и т.д.), которые не имеют подключение через кабель UTP. Хотите меряться с соседями "своими антеннами"? Тогда просьба, не надо делиться с Техподдержкой результатами экстремального спорта! Обычный результат - нет интернета, или скорость 1-5 мб (не путайте с мБ, потому что 5мБ=5х8=40мб). У вас 10лет работало все хорошо, а сосед за это время копил деньги и наконец купил себе новый роутер. Этот роутер, как и Ваш, так же может пробивать стенки и если вы работаете на одном канале с ним, то отсюда помехи, обрыв связи и т.д. Не забываем, что ваш роутер так же может давать доступ в интернет Вашим соседям. Многие соседи знают ваш номер телефона, кличку вашей собаки и иногда такие пароли очень даже подходят для подключения к вашей точке доступа в интернет. А протоколы передачи по wi-fi очень далеки от совершенства. Подключив 2 устройства к роутеру, если вы его неправильно настроили, то скоростях можно смело делить на 4, а то и на 10. На данный момент появились новые модели роутеров, которые могут работать на частоте 2,4 и 5Ггц. Другие протоколы передачи и поэтому мы советуем подключать современные ТВ не по кабелю, а по частоте 5Ггц. Пока Ваши соседи не приобрели их масштабе 150шт, очень актуальное решение, кому не хочется протянуть кабель по квартире и не пользоваться нормальной скоростью в сети. При покупке нового роутера, советуем обратиться в нашу Техподдержку и спросить, какую модель вам могут посоветовать. Ведь продавец, который вам продал его, заинтересован больше в морже, где он больше зарабатывает на ярких коробках с надписью "№1 в мире", но никак не в стабильности работы самого роутера. Его стабильность - это стабильная зарплата. А вот техподдержка исходит из стабильной работы самой сети. И всякие tp-linki, d-linki, no-name только увеличивают количество звонков к нам. Рекомендуемы модели роутеров Вы так же можете посмотреть на нашем сайте в разделе Оборудование. Кроме того, мы их и сами прошиваем, убирая "косяки" китайцев.Исключительная мысль использовать радиодиапазон (WI-FI) кажется гениальной только пока она не пришла в голову еще ста пятидесяти соседям. А потом приходит понимание, что UTP уложенный при ремонте сэкономил бы здоровья гораздо больше.
Рекомендации по расположению точки доступа Wi-Fi в квартире
Рекомендации по расположению точки доступа Wi-Fi в квартире
Для наилучшего покрытия беспроводной сетью помещения рекомендуется располагать терминал в равном удалении от всех концов помещения.
Очень важно не располагать терминал на близком расстоянии от источников отражения (не менее 5-10 см). Не рекомендуется располагать терминал в углах, в шкафах или других закрытых точках, которые представляют для распространения радиосигнала препятствия и помехи.
Очень важно не располагать терминал за зеркальными поверхностями, так как зеркальная дверь в шкафу или зеркало расположенное на стене перед терминалом - существенно ухудшает распространение сигнала и нарушает стабильность работы беспроводной сети.
Не рекомендуется располагать терминал вблизи бытовых приборов, таких как микроволновые печи, телефоны, работающие в диапазоне 2,4–5 ГГц, передатчики видеосигнала, беспроводные динамики, работающие на частоте 2,4 или 5 ГГц, любые другие беспроводные устройства, работающие на частоте 2,4 ГГц или 5 ГГц (камеры, видеоняни, соседские беспроводные устройства и прочее).Выбор беспроводного канала для работы точки доступа Wi-Fi
Выбор беспроводного канала для работы точки доступа Wi-Fi
Канал по умолчанию выбирается автоматически, на основе периодического анализа радиоэфира. Для контроля на каких каналах находятся соседние РОУТЕРЫ, можно использовать программу для смартфонов WiFi Analyzer
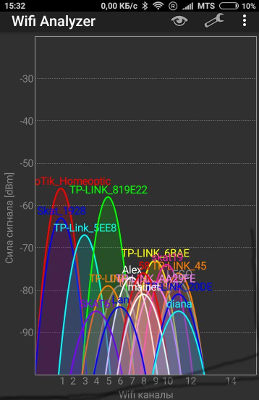
Но вы можете вручную установить номер канала, в котором будет работать точка доступа. Канал следует выбирать СВОБОДНЫЙ, для стабильной работы WI_FI. Абонентские устройства работающие на частоте 2.4Ггц имеют поддержку 13 каналов.
Обращаем ваше внимание, что но не все клиентские устройства поддерживают работу на 12 и 13 каналах, поэтому если на точке доступа выбран для работы 12 или 13 беспроводной канал, то такие устройства не увидят точку доступа.
-
![]()
Оплата
Оплата услуг в кассе приема платежей
Описание в разделе ОплатаОплата услуг в терминалах платежной системы PayBerry
Описание в разделе ОплатаОплата услуг на сайте Компании с помощью платежной системы QIWI
Описание в разделе ОплатаОплата услуг с помощью банковской карты МИР и ПРО 100 от РНКБ
Описание в разделе Оплата1-е число, а касса приема платежей не работает
Если на 1-е число выпадает выходной день (Воскресенье, Праздничные не рабочие дни), то Первого числа и последующие праздничные дни доступ в сеть интернет у Вас не будет отключен. Он отключиться в первый рабочий день начала месяца в 11-00ч (касса уже работает). В эти дни (с 1 по 3) касса приема платежей в ТЦ Фуршет работает по другому расписанию с 9:00 до 19:00. В обычные дни работа кассы с 11:00 до 17:00. Суббота с 11:00 до 15:00. Выходной: Воскресенье.
Так же можно взять кредит на своей странице. Заходим в свой Личный Кабинет. Логин и пароль можно узнать в техподдержке. Нажимаем на ссылку Кредит и выбираем количество дней кредита. В течении этих дней интернет у вас будет работать. За это время Вы можете спокойно оплатить услуги в кассе, или ближайшем для Вас Терминале.
Я пополнил(а) счет через терминал, а интернета у меня нет
При оплате через терминал нужно внимательно, без ошибок ввести свой персональный платежный код.
Заходим в свой Личный Кабинет и на главной странице смотрим "Ваш персональный платежный код: ХХХХХ". Если вы его забыли, то позвонив в техподдержку (53-01-03, +7 978 863 05 35), или кассу 53-01-26, Вы сможете узнать его.
И не забываем - платежные терминалы снимают с вас комиссию за перевод. Этой комиссии может и не хватить до суммы оплаты Вашего пакета. Напоминаем, в случае переплаты, выбранного Вами тарифа, остаток суммы переходит на следующий месяц.
Сохраняйте чеки оплаты терминала до начала следующего месяца.
Я оплатил через клиент банк РНКБ
Автоматизация платежей на данный момент в процессе внедрения. Сроки пополнения лицевого счета абонентов зависят от работы банка РНКБ и его регламента. Поэтому пополнять свой лицевой счет нужно заблаговременно. -
![]()
Ремонты
Сроки устранения аварии для частных лиц?
Сроки устранения аварии для частных лиц?
Срок устранения локальных технических неисправностей от 1 до 3 рабочих дней. При превышении выплачивается компенсация
У меня не работает компьютер, можно вызвать мастера?
У меня не работает компьютер, можно вызвать мастера?
Да, мастера можно вызвать, почитав объявления от тех, кто этим занимается профессионально и имеет на это лицензию и оборудование. К примеру по этому тел. 7 (978) 731-08-86
Хомоптик предоставляет доступ к сети интернет. Монтажники занимаются диагностикой и восстановлением линий связи к Вашему оборудованию и настройкой его для получения доступа в Интернет.
Ремонтом компьютеров, роутеров, квартир, холодильников, телевизоров, просверлить стены, построить дом - только вне рабочее время, по личной договоренности.
Так же сообщаем. В РФ запрещено использование НЕ ЛИЦЕНЗИОННОГО софта и программ. Поэтому перестановка не лицензионной WINDOWS-10 и установка "сломанных" программ несет за собой ответственность, согласно Закона. А для юрлиц ответственность даже не прилична в размере штрафа.